Diner Crash
Concept
Customers come in. They tell you what they want. You place their order. You give them their food (order box) to them.
Simple right?
Well the cook only told you what's inside an order box, not how many!?!
Remember who ordered what, while managing a very hungry crowd of impatient customers! Hopefully it doesn't cause a Diner Crash!
Gameplay is ~5 minutes.
Controls
Movement
- WASD/ Arrow keys
- Left stick / D-pad
Interact
Interact with trash can, order (pick up and put down from/to counter), pc to order, and give order box to customer (if order is held).
- 'E' on keyboard
- 'A' on Xbox controller
Scrolling
Scroll up/down in the chat box if the up and/or down arrow buttons are available (more content to show).
- Left Mouse Button- Hover over and click up/down arrows in chat box.
- Scroll Up (any of the following)
- 'R' on keyboard
- Up on right stick (Xbox controller)
- Left Trigger (Xbox controller)
- Scroll Down (any of the following)
- 'F' on keyboard
- Up on right stick (Xbox controller)
- Right Trigger (Xbox controller)
Order Selection
For when you want to select different options when the ordering menu is opened. Order selection should be based on a customer's order in the chat box.
- Left Mouse Button
Quick Close Menu
For when you want to quickly close the menu, if opened.
Does not clear menu.
- 'Q' on keyboard
- 'B' on Xbox controller
Quick process order
For when you want to quickly process an order, if menu is opened.
It will even process empty orders!
- Space bar on keyboard
- 'X' on Xbox controller
Layout
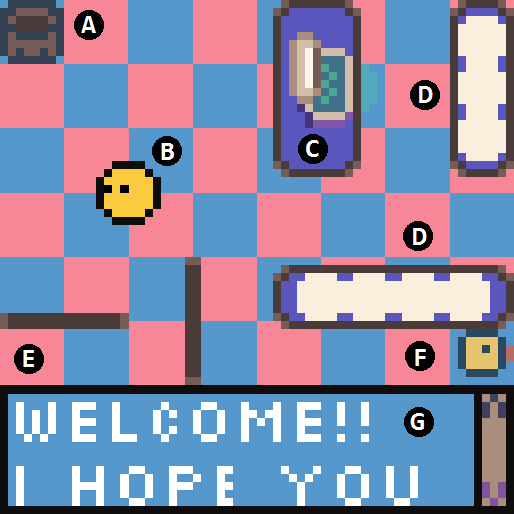
- A: Trash can - to throw away unwanted orders)
- B: You - the player!
- C: Computer / PC - to make orders
- D: (top and bottom) Counters - where orders can be placed
- E: Exit - where customers go to leave the room
- F: Entrance & Customer - where customers enter the room from and what a customer looks like!
- G: Message box - how customers tell you their order along with some additional information.
Placing Order
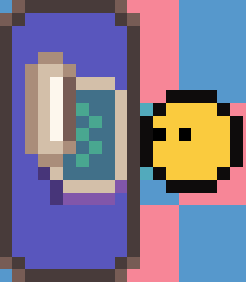
- Go to PC and press E to interact.
- The order menu will appear.
- A: Chocolate Chip Cookie button
- B: Oatmeal Raisin Cookie button
- C: Cold Milk button
- D: Warm Milk button
- E: Exit - Close Menu (saves menu progress)
- F: Discount button (offers an approximate 50% off discount to make a customer happier!)
- G: Place order button (clears and closes menu and places order)
- H: Clears order button (clears menu, but keeps menu opened)
- Note: The 2 Cookie and 2 Milk buttons will increment a counter, which their respective counter will cycle through 0 to 9 and over again.
- Note: Each option has a different cost. The total order is shown below the discount button.
- Depending on what the customer orders, you input in the type and quantity. When ready, place the order with the green check button!
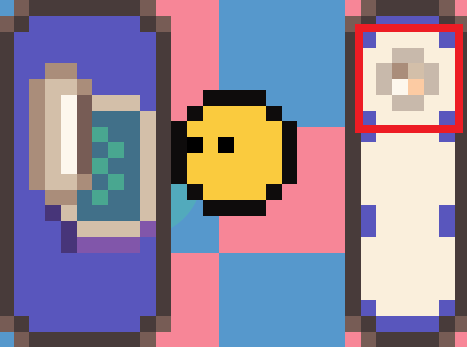
Pending Order - After placing order, the order box will appear in one of available counter spaces. It will appear transparent, until the order is ready. Depending on what was ordered and how many will determine long it takes to prepare the order.
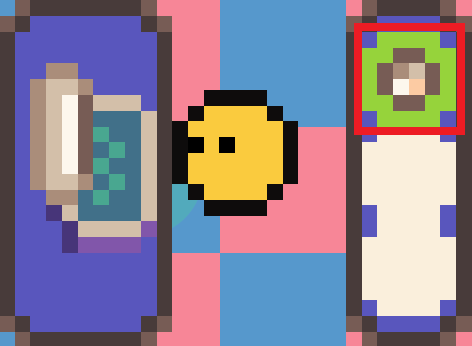
Order ready for pickup - When the order is just done being prepared you will hear a sound and the background will turn green. Note: After getting close to the order box, it will not remain green.
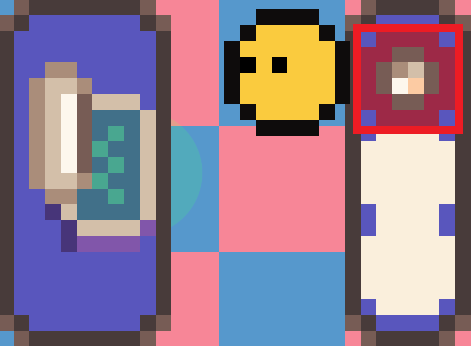
Order box ready to be picked up - Go to the counter with the order box and press E to interact and pick up order.
- When close enough, the order box will show will a red background indicating it can be picked up. Only one order box will be highlighted at a time, if there are many order boxes close by.
- Note: After picking up order, the order box will be visibly attached to you!
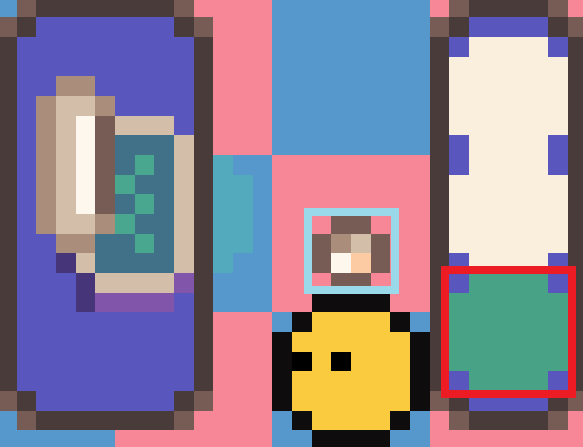
Order box can be placed on counter - Go to any available counter while holding an order box and press E to interact and put down the order box on the counter.
- When close enough, the counter will show will a green background indicating it can be put down. Only one counter space will be highlighted at a time, if there are many counter spaces close by.
- Now you can give the order box to the right customer!
But which one what it??
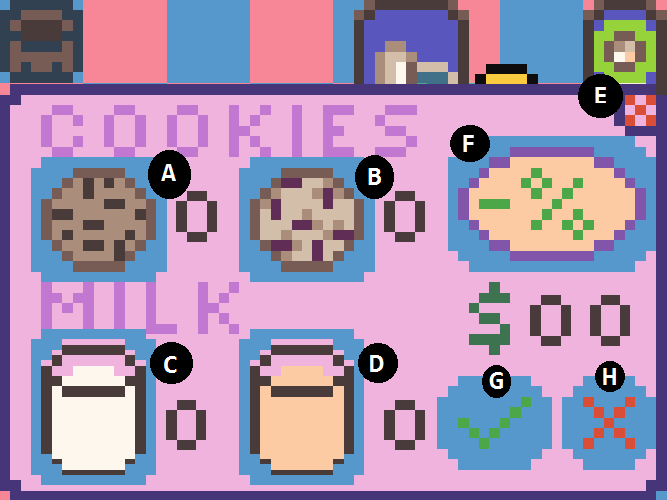
Place order via the Menu Order System
Throw order away
So you placed an order. Awesome!
But it wasn't the right one. Not awesome. :(
So how do you get rid of it??
Simple.
- Pick up order box
- Go to desired order box and press E to pick up order box.
- Go to trash can
- Press E to throw it away.
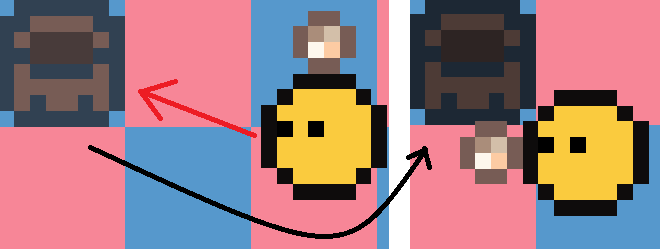
Note: When you get near trash can, it will slightly highlight, indicating that when you press E to interact that you will be throwing the order box away (if you are holding one).
Make sure not to accidentally give it to a customer!!
Tips:
Know your order!
- Your order matters! If an option is selected (i.e.. chocolate chip cookie, oatmeal raisin cookie, cold milk and/or warm milk) more than zero, then the order is placed, then the order box will show what options were selected.
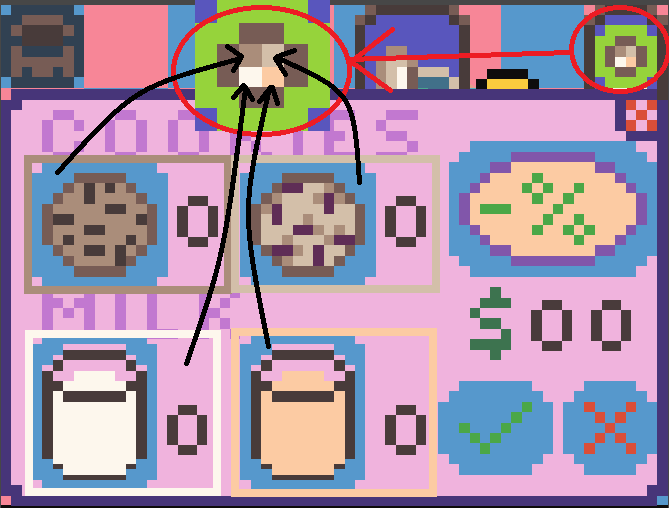
- In the image above, you can see if you select more than one cold milk, for example, the bottom left of the order box will be white. If an option was not selected when the order was placed (count is zero for that option), then that respective spot would be black.
- But it will NOT show how many! The cook keeps forgetting that part.
That is why you need to remember what you ordered and for who!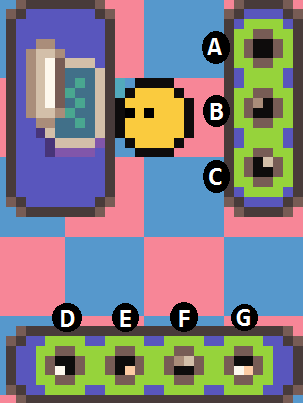
Order Examples - In the above images are examples of different orders that were placed.
- Key:
- CCC = Chocolate Chip Cookie
- ORC = Oatmeal Raisin Cookie
- CM = Cold Milk
- WM = Warm Milk
- A: Nothing was placed. So all black! (This order box should be thrown away.)
- B: Only CCC. At least 1.
- C: Only ORC. At least 1.
- D: Only CM. At least 1.
- E: Only WM. At least 1.
- F: Only CCC and ORC. (All cookies) At least 1 each.
- G: Only CM and WM. (All milk) At least 1 each.
- Key:
- Make sure you remember the amount per order box!!
- Hot tip: You can gauge how much is in an order based on how long it takes for it to be prepared.
- Each option takes a different X amount of time to be prepared. The total prep time is the sum of all the different amounts times their respective quantity amounts.
- Warm milk takes the longest to prepare followed by oatmeal raisin cookie, chocolate chip cookie and, finally, cold milk.
- In short, an order with 1 cold milk will be a lot faster than an order of 9 cold milks.
Developer Notes
- For some reason I have to set canvas to 640w by 680h for webGL in this itch.io page to fit page properly, but the game was made in 64 by 64 pixels.
- The game is not fully finished. There was a lot I wanted to put into it, but there is not enough time in the day, nor stamina for an old man in a young body! (haha)
- I wish I had time for a tutorial or video explaining how to play.
- Screenshots are a little outdated, but they hold the same kind of information.
- Yes I submitted late, not because of procrastination, but because I scoped too big for something I haven't done in a long time. Lot of stuff I had to learn, but this only means that next I can be faster ;) Also "Better late than never"
Credits:
Some sound effects from Zapsplat.com
| Status | Prototype |
| Platforms | HTML5, Windows |
| Author | Code The Muffin |
| Genre | Simulation |
| Made with | Unity |
| Tags | 2D, LOWREZJAM, Pixel Art |
Download
Click download now to get access to the following files:
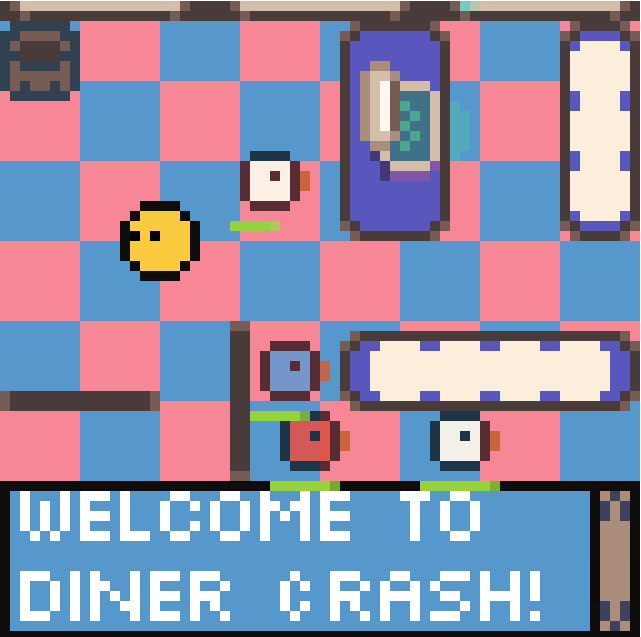
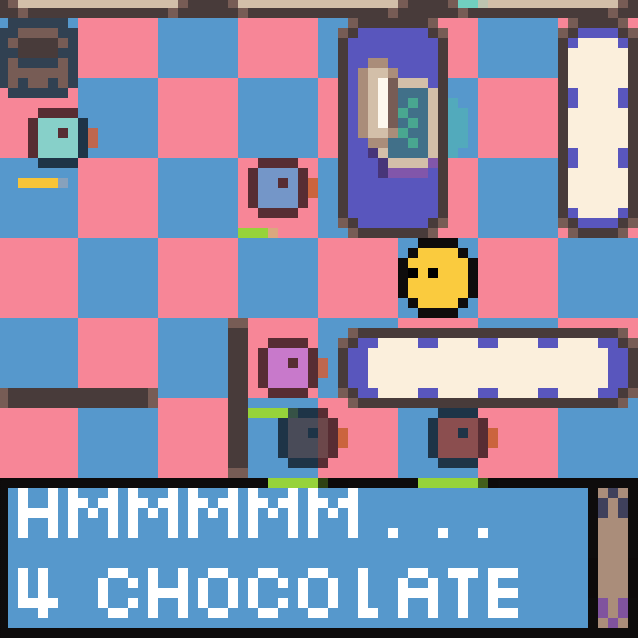

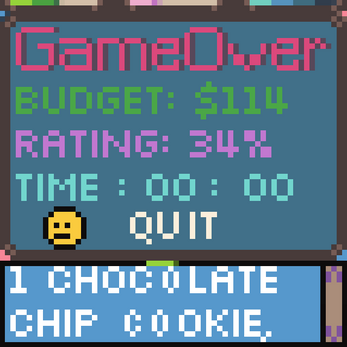
Leave a comment
Log in with itch.io to leave a comment.